When you install or update Adobe Acrobat DC/Adobe Acrobat Reader DC using any of the following methods:
- Using Help > Update
- Install using the Creative Cloud Desktop app
- Download the update manually and install
Only with Adobe Acrobat Reader you can view, sign, collect and track feedback, and share PDFs for free. And when you want to do more, subscribe to Acrobat Pro DC. When you install or update Adobe Acrobat DC/Adobe Acrobat Reader DC using any of the following methods: Using Help Update Install using the Creative Cloud Desktop app Download the update manually and install. You can check by right-clicking your desktop icon for Adobe Reader XI, then Properties Compatibility tab. If that isn't the problem, you might need to ask on Adobe's forums. Perhaps there is a settings file somewhere you can remove so it behaves more like the original installation (pre-DC). Acrobat Installation & Update Issues - Adobe Community. Also: Install Adobe Acrobat Reader DC Windows - Adobe Support. Known issues Adobe Acrobat DC, Reader DC.

The installation fails with the following error message:
'Error 1722. There is a problem with this Windows Installer package. A program run as part of the setup did not finish as expected. Contact your support personnel or package vendor. Action InstallWebResources, location: AcroCEFRdrServicesUpdater.exe'.
Adobe Acrobat Reader Dc Update Failed Download

Error when you install Acrobat DC using the Creative Cloud Desktop app
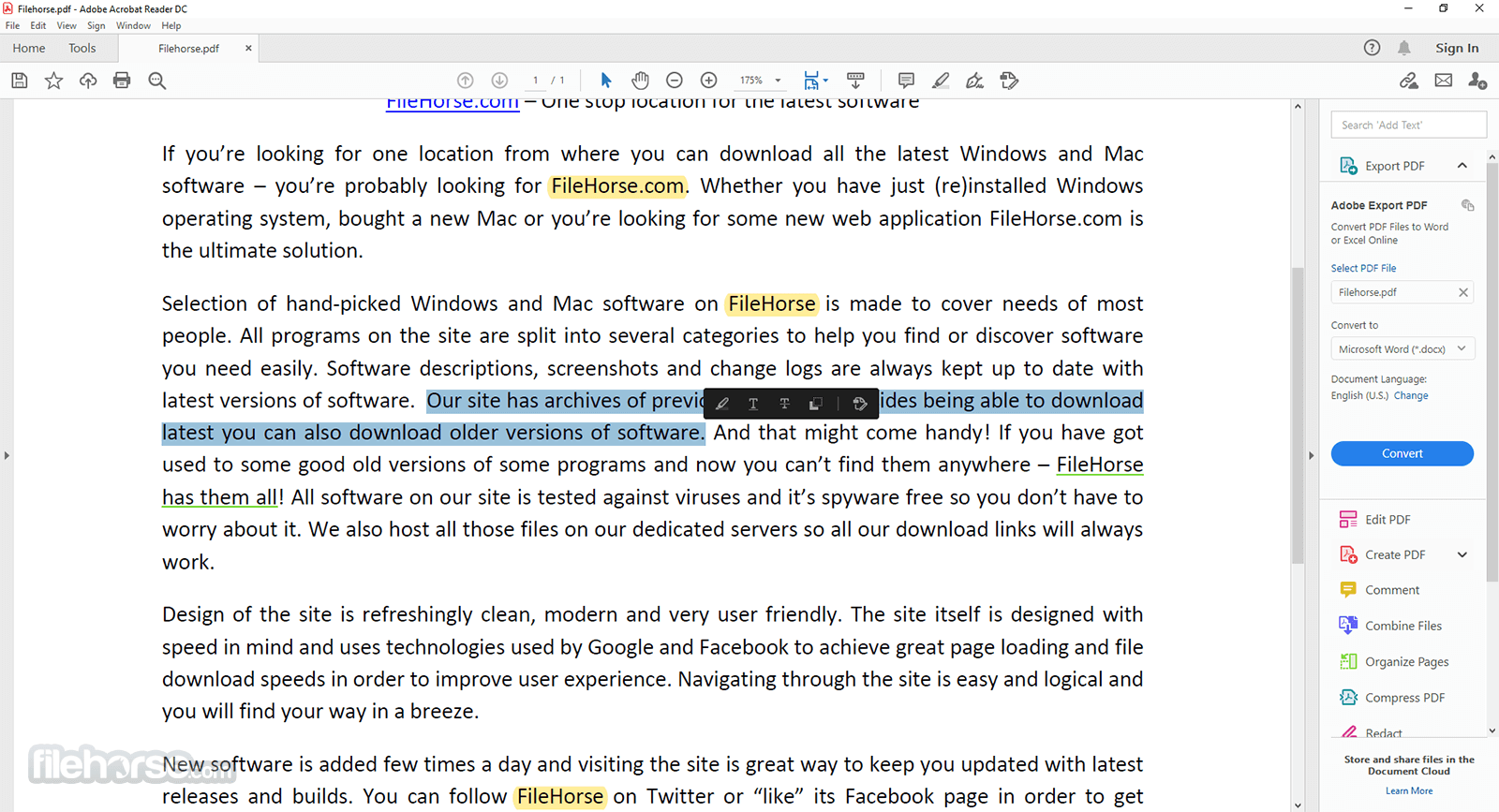
Error when you manually download the installer and update
Adobe Acrobat Reader Dc Update Failed Version
Error when you manually install Acrobat Reader DC from the Reader Download Center (https://get.adobe.com/reader)
The error is shown due to a missing update for Universal C Runtime in Windows. Install the update using one of the following ways:
Download the update manually from Microsoft Download Center.
Once the required update is installed, retry the Acrobat DC/Acrobat Reader DC installation.
Note:
You must be on Windows 7 Service Pack 1 (SP1)or higher to apply this update.
Adobe Acrobat Reader Dc Update Failed Windows 10
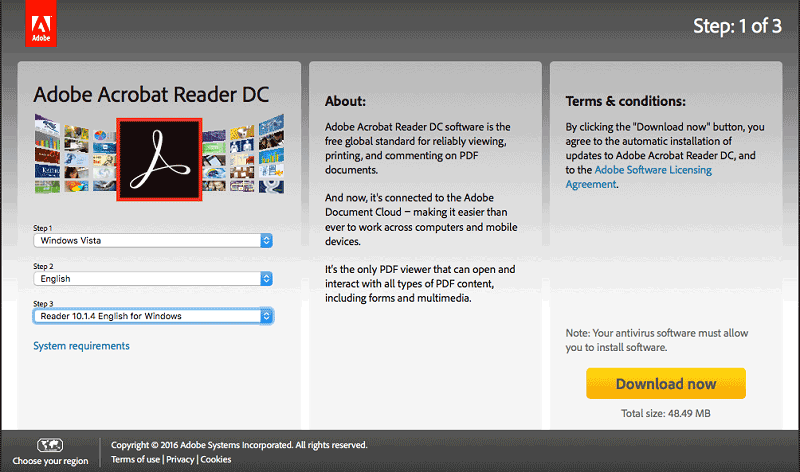
The installation fails with the following error message:
'Error 1722. There is a problem with this Windows Installer package. A program run as part of the setup did not finish as expected. Contact your support personnel or package vendor. Action InstallWebResources, location: AcroCEFRdrServicesUpdater.exe'.
Adobe Acrobat Reader Dc Update Failed Download
Error when you install Acrobat DC using the Creative Cloud Desktop app
Error when you manually download the installer and update
Adobe Acrobat Reader Dc Update Failed Version
Error when you manually install Acrobat Reader DC from the Reader Download Center (https://get.adobe.com/reader)
The error is shown due to a missing update for Universal C Runtime in Windows. Install the update using one of the following ways:
Download the update manually from Microsoft Download Center.
Once the required update is installed, retry the Acrobat DC/Acrobat Reader DC installation.
Note:
You must be on Windows 7 Service Pack 1 (SP1)or higher to apply this update.
Adobe Acrobat Reader Dc Update Failed Windows 10
Adobe Acrobat Reader Dc Failed To Load An Application Resource
Use Windows update to update the OS automatically.
Retry Acrobat DC/Acrobat Reader DC installation, once all the available Windows updates are installed.
Adobe Acrobat Reader Dc Installation Failed Not Enough Permissions
Download Visual C++ Redistributable Packages for Visual Studio 2013 from Microsoft Download Center.
If you're on a 64-bit machine navigate to the folder C:WindowsSysWOW64 else navigate to C:WindowsSystem32, on a 32-bit machine.
Note: If C:WindowsSysWOW64 folder exists then you're on a 64-bit machine.
Search for the file msvcr120.dll and msvcp120.dll, and rename both the files.
Don't delete the files. If the Visual C++ redistributable (vcredist_x86.exe) package fails to install, you can rename the files back.Double click the downloaded Visual C++ redistributable (vcredist_x86.exe) package to install it. After the installation completes, check that msvcr120.dll and msvcp120.dll files are installed back. Once confirmed, you can delete the files that you renamed in step 3.
Do not delete the latest installed msvcr120.dll and msvcp120.dll files.
